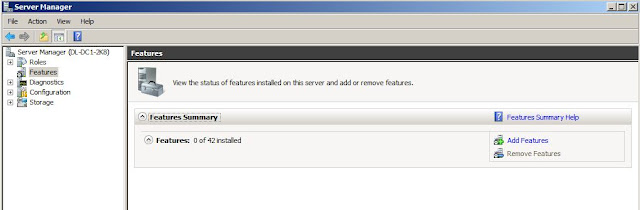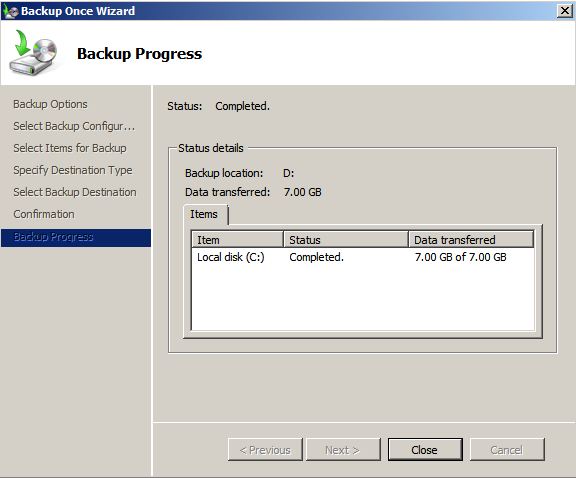This video about Configuration of Shadowcopy in Windows Server 2008R2..
Saturday, June 15, 2013
How to Configure Shadow Copy Service in Windows Server 2008 R2
This video about Configuration of Shadowcopy in Windows Server 2008R2..
Thursday, June 13, 2013
Windows Server Backup Step-by-Step Guide for Windows Server 2008 R2
To Install Backup:
Click Start, click Server Manager, in the left pane click Features, and then in the right pane click Add Features. This opens the Add Features Wizard.
In the Add Features Wizard, on the Select Features page, expand Windows Server Backup Features, and then select the check boxes forWindows Server Backup and Command-line Tools.
Then, to access these backup tools, do the following:
To access the Windows Server Backup snap-in, click Start, click Administrative Tools, and then click Windows Server Backup.
To Create a one time backup.
Click Start, click Administrative Tools, and then click Windows Server Backup.
From the Actions pane of the snap-in default page, under Windows Server Backup, click Backup Once. The Backup Once Wizard opens.
On the Backup Options page, click Different options, and then click Next.
On the Select Backup Configuration page, click Custom, and then click Next.
On the Select Items for Backup page, click Add Items. In Select Items, select the Bare metal recovery
check box, click OK, and then click Next.
- On the Specify Destination Type page, click Local drives, and then click Next.
- On the Select Backup Destination page, select the attached hard disk drive from the drop-down list that you want to use to store the backup. (You should confirm that there is enough free space on the attached hard disk drive.)
- On the Confirmation page, review the details, and then click Backup. The wizard prepares the backup set and checks the disk.
- On the Backup Progress page, you can view the status of the backup.
Subscribe to:
Comments (Atom)